Bueno hace algún tiempo colgué en el blog el editor de Java Jcreator he incluso también el JDK para compilar el código pero desde ese entonces no he subido algún tutorial para poder instalarlo, así que en esta ocasión pondré los pasos a seguir para poder instalarlo y dejarlo totalmente funcional, pero primero algo de teoría para que entiendan que es Jcreator o JDK.
Wikipedia dice:
JCreator es un entorno de desarrollo integrado (IDE) para programación en lenguaje Java en entorno Windows. Hay dos ediciones, una gratuita, llamada LE y otra de pago llamada Pro, que entre otras cosas añade completamiento de comandos, plantillas, depuración y soporte de CVS. Entre sus ventajas destaca la de consumir menos recursos que otros IDEs, y entre los inconvenientes el ser menos completo que dichos entornos (como Netbeans, Eclipse, JBuilder, JDeveloper, y no ser libre como los dos primeros...) Fuente: Ver articulo.
Que es JDK:
Se trata de un conjunto de herramientas (programas y librerías) que permiten desarrollar (compilar, ejecutar, generar documentación, etc.) programas en lenguaje Java. Existen versiones del JDK para prácticamente todos los Sistemas Operativos y existen también distintos programas comerciales. Los JDK incorporan una herramienta de Debugger (detener la ejecución de un programa en la línea que se desee y poder conocer el valor de las variables en ese momento).
Una vez repasado estos términos empezaremos con la instalación de Jcreator y el JDK pero antes necesitas estos requisitos:
- Descargar Jcreator Pro desde aquí: Jcreator Pro este archivo incluye el instalador, el activador y el JDK (no me acuerdo de la versión).
- Como la versión del JDK del archivo anterior no esta actualizada descargaremos la ultima versión del JDK desde aquí: Descargar JDK solo vayan a la parte donde dice "Java Platform, Standard Edition" y en el apartado de JDK denle "Download", los mandara a otra pagina donde deberán macar la opción de "Accept License Agreement" para activar los links de descarga, ahora solo buscan su sistema operativo y descargan el archivo.
- Paciencia, mucha paciencia y algo rico para tomar...
Para empezar la instalación ve a "Mas información".
Empecemos la instalación.
Una vez que tengamos los dos archivos en nuestra computadora descomprimimos el archivo llamado JCP.rar, cuando haya terminado de extraer entraremos a la carpeta que descomprimió y veremos 2 archivos y una carpeta ejecutamos el setup de JCreator llamado "jcpro4.50.010_setup.exe" y nos saldrá una ventana como esta.
Seleccionamos next.
En la próxima pantalla seleccionamos la opción de "I accept the agreement" y damos click en next.
Después de aceptar los términos del programa nos marcara la ruta en donde se instalara el JCreator que por default sera: C:\Program Files\Xinox Software\JCreatorV4 no es necesario cambiar la ruta así que daremos en next. Nota: Te saldrá un aviso de que creara la carpeta solo da click en "Si" o "Yes".
Ahora nos mostrara la siguiente pantalla donde creara el folder de trabajo solo dale next.
En esta ultima pantalla nos mostrara la características que se configuraron anteriormente, para instalar dar click en "Install".
Al terminar la instalación nos saldrá esta ultima pantalla donde podremos ejecutar JCreator al salir o desmarcamos "Launch JCeator Pro" para que no lo ejecute.
Instalar el JDK.
Bueno ahora instalaremos el JDK la maquina de Java que se encarga de compilar el lenguaje de Java, una vez descargado el archivo llamado "jdk-7-windows-i586" (la ultima versión disponible) damos doble click en ella y nos aparecerá una ventana como la de abajo, damos clic en "Accept" para aceptar el contrato.
En la próxima ventana nos mostrara los elemento que se instalaran damos clic en next.
Esperamos a que termine la instalación.
Una vez instalado la primera parte del JDK nos mostrara esta pantalla para para instalar JRE, esta es una parte esencial de la instalación, no tocaremos nada y daremos click en next.
Esperaremos de nuevo a que termine de instalar.
Y para finalizar en esta ultima ventana daremos en "Finish" para terminar.
Configurando JCreator.
Una vez terminado la instalación del JDK hay que configurar JCreator para poder utilizarlo y que la maquina de java pueda compilar los programas.
Damos clic en el icono del escritorio de JCreator, nos aparecerá una ventana como la de abajo, donde nos dará dos opciones, salvar los archivos por usuarios o la segunda salvar los archivos en general, dejamos marcada la primera y damos en next.
En esta siguiente ventana nos mostrara las extensiones de los archivos que genera JCreator (Asociación de archivo) seleccionaremos ".Java" como en la imagen y daremos en next.
En esta ultima ventana nos pedirá la dirección en donde se instalo el JDK, si ya lo instalaste aparecerá por default si no es así solo tienes que dar en "Browse" e ir a la ruta: C:\Program Files\Java\jdk1.6.0_27 y dar en aceptar y después en next.
En la siguiente ventana nos pedirá la documentación del JDK, esto no es tan importante (después publicare una entrada para agregarlo), aquí simplemente daremos en "Finish" para terminar.
Activar JCreator.
Calma calma ya es la ultima parte, ahora que ya tienes el JDK y JCreator instalado simplemente falta activar el producto recuerda que esta versión es comercial y necesita una licencia para trabajar por mas de 30 días.
Primero abriremos JCreator iremos a la opción de "Help" en la barra de herramientas, en el submenu daremos click en la opción "Enter registration", nos abrirá una ventana donde te pedirá nombre y serial; regresamos a la carpeta donde descomprimimos el JCreator y ahora abriremos el archivo llamado "Keygen" de la carpeta "Keygen JCreator Pro 4.50.010", nos aparecerá una ventana algo rara de esta copiamos el nombre "TEAM HAZE" y lo pegamos a la venta de registro de JCreator en la parte de "Name" (podemos cambiar el nombre a cualquier otro si no quieres ese pero para fines de este tutorial lo dejaremos así), hacemos lo mismo con el serial, lo copiamos a la casilla de "Key", damos en OK y luego en el mensaje en "Aceptar" y listo tienes tu producto activado a disfrutar.
Después de un rato de configurar, descargar e instalar podemos empezar a programar ya en Java con JCreator, espero que les haya servido este tutorial y cualquier cosa avisenme en los comentarios o directo a mi correo. Un saludo....
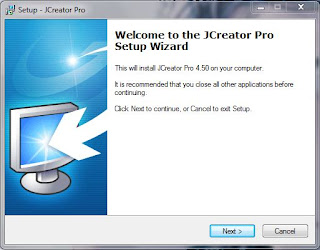

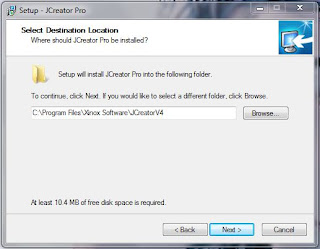
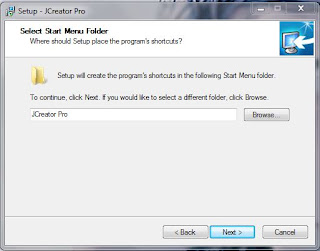

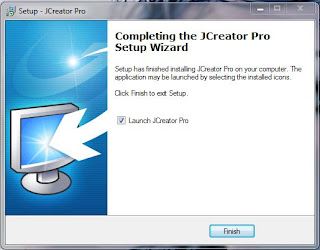
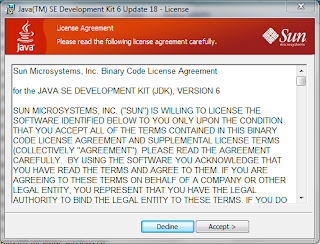
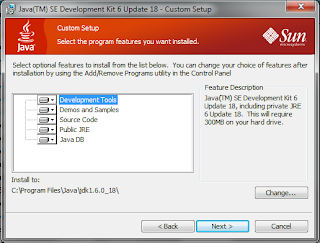
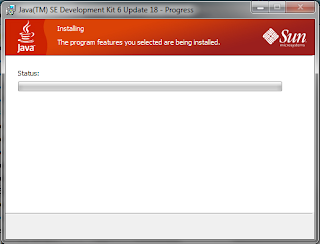
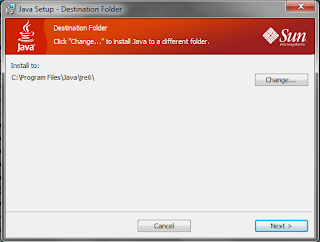
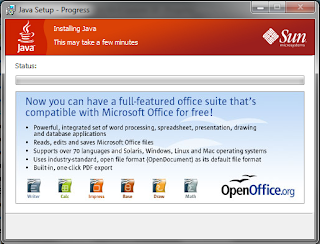
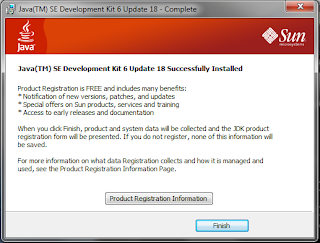
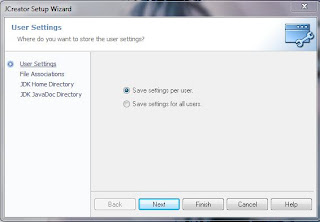
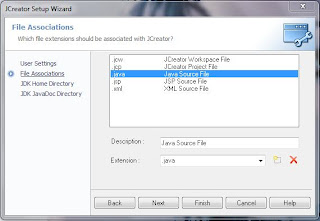
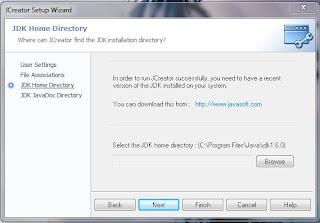

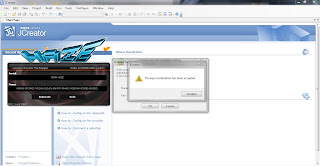











0 comentarios:
Publicar un comentario
Comentar siempre es bueno.
Dejanos saber que piensas sobre este tema.