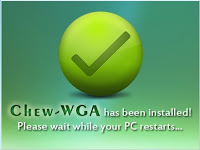Nota: Este truco solo aplica en SO de Windows, esta 100% probado en Vista y 7.
El truco es fácil y no necesita de mucho, es una función para poder administrar nuestro sistema desde una sola carpeta y con aspecto gráfico, imagina todas las configuraciones que tiene tu SO totalmente disponibles con tan solo entrar a una carpeta y elegir la opción que deseas configurar, esto algunos lo llaman modo "DIOS" cabe mencionar por que.
Pasemos a lo bueno.
El truco es fácil y no necesita de mucho, es una función para poder administrar nuestro sistema desde una sola carpeta y con aspecto gráfico, imagina todas las configuraciones que tiene tu SO totalmente disponibles con tan solo entrar a una carpeta y elegir la opción que deseas configurar, esto algunos lo llaman modo "DIOS" cabe mencionar por que.
Pasemos a lo bueno.
- Creamos una carpeta nueva en el escritorio. (Click derecho en escritorio > Nuevo > Carpeta por los que aun no sepan.)
- Le damos el nombre de "Modo Dios.{ED7BA470-8E54-465E-825C-99712043E01C}" (sin comillas) el "Modo Dios" no es tan importante lo demás si, no lo cambien.
- Enter y automáticamente nos asignara un icono a la carpeta que creamos, entras en ella y veras todos los aspectos a configurar de tu sistema, disfrutenlo.
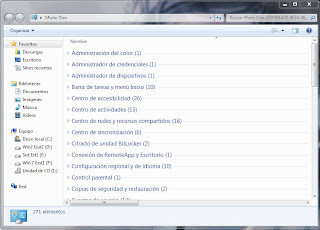




 La exigencia de ser amado es la máxima arrogancia.
La exigencia de ser amado es la máxima arrogancia.